VirtualBox
İster normal bir son kullanıcı olun ister yazılım
geliştiricisi isterseniz de sistem yöneticisi, sanallaştırma çözümlerine birçok
aşamada ihtiyacınız mutlaka ama mutlaka olacaktır. Yazılımsal sanallaştırma da
son derece başarılı hale geldiği için artık donanımsal sanallaştırma desteğinin
olup olmaması can sıkan bir konu olmaktan çıkmış durumda.
Sanallaştırma çözümleri ile 32-64 bit veya eski yeni hiç
fark etmez, neredeyse bütün işletim sistemlerini kullanıp test edebilir,
sırf bir-iki yazılım sistemimizde çalışmıyor diye başka sistemleri kullanmak
zorunda kalmayız. Ayrıca bir bilgisayarda çalışan birden çok işletim sisteminin
sunacağı imkanlardan da yararlanmış oluruz.
Başlayalım. Windows ortamında şu andaki güncel sürüm 4.1.4
ve makinemize sanal olarak Pardus 2011.2'yi kuralım. Windows ortamında
anlattığıma bakmayın lütfen. Aşağıda belirttiğim yerden sonrası Linux için
tamamen aynı. Windows kurulu makineler için resmi indirme bağlantımız:
Linux sistemdekiler ne yapması gerektiğini biliyor zaten.
Paket yöneticisine VirtualBox yazıp iki tık ile kurmak. Bağımlılıklar konusunda
yardımcı olmayan bir paket yöneticisi veya yükleyicisi kullanıyorsanız kernel
modüllerini içeren dkms paketinin de kurulduğuna emin olun.
Ve Pardus 2011.2 Cervus elaphus iso dosyamız hazır olduğuna
göre VirtualBox'ı kuralım önce:
Bütün özelliklerini kurmamızda bir sakınca olmadığı için üç
defa Next dedikten sonra Yes derken dikkat etmemiz gereken nokta, kurulum
sırasında sanal bir ağ bağdaştırıcı da kurulacağı için ağ bağlantımızda kısa
bir süre kopma olacağıdır. Yerel ağda bir işlem yapıyorsak veya devam etmeyen
türde bir indirme yapıyorsak bu işlemlerin bitmesini bekleyip öyle Yes dememiz
gerekir. Install dediğimiz an kurulum başlıyor ve bir süre sonra bize;
kuracağı sürücüler için sorular sormaya başlar, ister
hepsine tek tek Yükle deyin ister baştaki onay kutusunu işaretleyip Yükle deyin
fark etmez. Bu sürücülere ihtiyacımız olacak. Finish diyerek bitirdik ve
programımız açıldı.
Linux sistemler için: Paket yöneticileri aracılığıyla kurulumu yaptıysanız buradan sonraki bütün adımlar ortak ancak USB cihaz kullanımı için vboxusers grubuna üye olmanız gerekebilir. Bunun için bir bildiri çıkarsa tek yapmanız gereken oturum kapatıp açmak. Çıkmazsa bir sorun yok demektir.
Linux sistemler için: Paket yöneticileri aracılığıyla kurulumu yaptıysanız buradan sonraki bütün adımlar ortak ancak USB cihaz kullanımı için vboxusers grubuna üye olmanız gerekebilir. Bunun için bir bildiri çıkarsa tek yapmanız gereken oturum kapatıp açmak. Çıkmazsa bir sorun yok demektir.
Oracle, VirtualBox'ın dördüncü sürümünden itibaren tamamen
açık kaynak kodlu olarak dağıtımı için kapalı kaynak kodlu kısımlarını ayrı bir
pakette toplayarak eklenti olarak sunuyor. Her sürüm için ayrı ayrı çıkarıldığı
gibi indirdiğimiz 4.1.4 için (Windows-Linux fark etmez) özel olan eklenti
paketi indirme bağlantımız ise:
Peki eklentilerin bize katkıları neler? İşte liste:
- VRDP denilen VirtualBox Remote Desktop Protocol. Sanal
makinelere uzak masaüstü bağlantısı yaparak yönetebilmemizi sağlıyor.
- Sanal USB cihazı bağlantısı. Sanal makinemize USB'den
bağlı cihazlarımızı doğrudan bağlama, uzak masaüstü ile de USB bağlantılarını
yönetme gibi imkanlar sunma.
- PXE denilen Preboot Execution Environment ile çeşitli ağ
protokollerini kullanarak yani ağ üzerinden sanal bilgisayarın açılması için
gerekli dosyaların çağrılmasına destek sağlama.
- PCI passthrough ile gerçek işletim sisteminizde sürücüsü
dahi bulunmayan PCI ve bazı PCI-E kartlarımızı doğrudan sanal makinenizde
kullanma imkanı sağlama.
Bunlar ile ilgili detaylı bilgileri programın kullanım
kılavuzunda bulabilirsiniz. Şimdi eklenti paketimizi de kuralım:
Sol üstte Dosya seçeneğinden Tercihler/Extensions diyoruz ve
sağ taraftaki ok ile indirdiğimiz dosyayı seçeceğimiz ekran geliyor. Ve Install
diyeceğimiz ekran:
Anlaşmanın tamamını okuyarak kişisel amaçlarımız için
kullanacağımızı kabul edip Tamam Tamam diyoruz ve programımız hazır.
Yeni bir sanal makine eklemek için sol üstten Yeni diyerek
Next diyoruz ve sanal makinemize vereceğimiz isim ekranı karşımıza geliyor.
Burada sanal makinemize uygun bir isim verirsek hemen altaki listede var ise
otomatik seçilecektir (isim alanına Ubuntu yazarsanız demek istediğim
anlaşılacaktır) ancak listede Pardus olmadığı için ve Pardus'un 2.6 serisi
kernel kullandığını bildiğimiz için Linux/Linux 2.6'yı seçelim. Eğer bilmiyor
olsaydık Other Linux'u seçecektik. Bu seçim ekranı bellek, görüntü belleği ve
sabit disk gibi konularda bize ipucu vermesinin yanı sıra bazı özellikleri de
ayarladığı için doğru olana en yakın seçeneği seçmek biraz önemli. 32-64 bit
seçimi ise en önemli konu. Vereceğimiz isim keyfi olarak herhangi bir şey
olabilir.
Next diyelim ve bellek miktarı seçim ekranı. Ortalama bir
Linux dağıtımı için 256 MB bellek miktarı yeterli olacağı için bize 256 önerdi
ama bilgisayarımızın belleği 2 GB'den yüksek ise rahat davranalım. KDE denilen
yamyam nedeniyle biz şunu 512 yapalım :) Hemen 512 yazın ve Next. Eğer 1 GB
veya altında bellek kullanıyorsanız 256 veya 128 yaptığınız takdirde sıradan
bir kurulum-kullanım tecrübesi için hiçbir fark olmayacaktır. Sonuçta sanal
makinemiz için seçtiğimiz alan kadar bellek tutulacak, bunun yanında
VirtualBox'ın çalışması için gereken RAM miktarı ve üstüne sisteminizin
kullandığı miktar eklenince iyi hesaplayıp biraz düşük tutmakta yarar var.
Bir sonraki sayfamız sanal sabit disk sürücümüz. Burada
varsayılan olarak seçili yeni sabit disk oluşturma yerine mevcut olan sanal
sabit disk dosyalarımızı da ekleyebiliriz. Use existing hard disk deyip
VirtualBox'a veya diğer sanallaştırma yazılımlarına ait olan sanal sabit
diskleri makinemizde kullanabiliriz. Desteklediği dosya uzantıları zaten her
şeyi belli ediyor: vdi (Virtual Box), vmdk (VMware), vhd (Virtual PC), hdd
(Parallels Desktop).
Yeni sabit disk oluşturmak için resimdeki ekrana Next
diyelim. Karşımıza bu dört dosya türünden hangisini kullanmak istediğimize dair
bir soru ekranı çıktı. vdi bizim için uygundur. Next diyelim. Şimdi tartışma
ekranı.
Eğer hızlı bir başlangıç ve kısa süreli bir kullanım düşünüyorsanız
dinamik olarak yer tutan sabit diski seçmelisiniz. Çünkü birkaç saniye içinde
birkaç KB'lık bir dosya oluşturulur ve kullanıma hazırdır. Hard diskin boyutu
sanal makinede sabit olarak görünmesine karşın gerçekte doluluk oranı kadar bir
dosya boyutuna sahiptir. Yani içine veri yazıldıkça gerçek boyutu seçtiğimiz
üst limite kadar büyüyecektir. Tabii ki bu dosya büyürken gerçek sabit
diskimizin üzerinde dağılıp parçalanacak ve hem gerçek hem sanal makinemizde
sabit disk okuma/yazma hızımızı hissedilir derecede düşürmeye başlayacaktır.
Ayrıca başta belirlediğimiz boyutun üstüne çıkamayacağı için dinamik olması
konusunda yine bir artısı yoktur. Kısacası tek artısı ilk başlangıcın hızlı
olmasıdır. Hem hız hem kararlılık için kurulumda fixed size'ı seçerek birkaç
dakika beklemekte yarar var.
Next dedik. Sanal hard ismi ve disk boyutumuz. İsmi aynen
aldığı için bir sorun yok. Fixed size dediğimiz için o boyutta bir dosya
oluşturulacağından ihtiyacımız olan boyutu iyi tespit etmemiz gerekir çünkü o
boyutta bir dosyamız olacak. Bize önerdiği 8 GB. Bu çoğu Linux dağıtımı için
yeterli bir miktar ancak Pardus için önerilen miktar 10 GB. Buna uyarsanız
hemen 10 yazın sağ tarafa ve Next.
Create dediğimiz anda fixed size dediğimiz için birkaç
dakika bekliyoruz. Dinamik seçseydik şimdi beklemeyecektik ama makinemizi
kullandığımız her gün parçalanma sorunu yüzünden daha da yavaşlayacaktı gerçek
sabit diskimiz.
Create dedik ve sanal makinemiz hazır. Başlat'a tıklamadan
önce makinemizin ayarlarına bir kez daha göz atalım. Misafir eklentilerinin bir
artısı daha burada dikkat çekiyor, pano desteği. Bazen gerçekten işleri
hızlandırıyor. Bu eklentilerin kurulumuna da değinelim.
İşlemcinizin donanımsal sanallaştırma desteği varsa bunu açma/kapama, sanal işlemci sayısını değiştirme gibi pek ayar mevcut. Burada değiştirmemizin yararlı olacağı bir ayar grafik bellek miktarımız. Linux olduğu için oldukça düşük bir miltar seçilmiş. Kullandığım bilgisayarın 512 MB grafik belleği olduğu için ben bunu 128 MB yapıyorum.
Görüntü ayarlarında ayrıca Remote Display ile isteğiniz bir porttan kimlik doğrulamalı veya doğrulamasız, çoklu bağlantı desteği de olacak şekilde sanal makinenizi yerel ağda kullanıma açabilirsiniz.
USB filtreleri sayesinde bilgisayarınıza USB yolu ile bağlı olan bütün cihazlarınızı sanal makinenize yönlendirebilirsiniz. USB bellek, yazıcı, kamera vs. Dikkat edilmesi gereken nokta, çalışır durumdaki bir USB cihazımız için filtre eklediğimiz bir sanal makinemizi başlatırken o USB cihaz ile çalışmakta olan bir eylemin olmaması. Ani kesinti ile veri kaybı yaşanabilir.
Artık Başlat'a tıklayarak sanal makinemizi başlatalım.
Sanal makine başlar başlamaz ilk uyarımız geldi: Özel ismi
Host olan Sağ Ctrl düğmesi. Bu düğmeyi unutmamamız gerekiyor. Çünkü fare uyumu
desteği olmayan işletim sistemlerini sanal olarak kullanıyorken veya bu desteği
olan bir işletim sisteminin desteğini pasif hale gtirdiğimizde işaretçimiz
sanal makine penceresinde hapsolur. İşaretçimizi bu pencereden çıkarmanın en
basit yolu sağ Ctrl düğmesidir. Diğer yolları da kendiniz bulun :)
İlk çalıştırma sihirbazımız başladı. Next diyelim ve yükleme
ortamımız. Makinemize bağlı CD/DVD sürücüdeki başlatılabilir medyaları
seçebileceğimiz gibi başlatılabilir durumda olan dmg, iso veya cdr dosyalarını
da seçebiliriz. Pardus 2011.2 iso dosyasını kullanacağım ben, makineyi de öyle
ayarlamıştım.
iso dosyasını da seçtiğimize göre Next ve başlat diyoruz. Sanal makine ayarlarında Sistem bölümünde başlatma sıralamasında sırası ile disket, CD/DVD, sabit disk olduğu için şimdi CD'den başlayacak. Ve başladı:
Çıkan uyarı pencerelerini okumakta yarar var, işe yarayan
şeyler olabiliyor. Sonraları bir daha göstermemesi için işaretleyerek kullanım
hızımızı arttırabiliriz.
Düşük çözünürlüklü bir monitörünüz varsa, sanal makinenizi bu şekilde yarım olarak görüyorsanız:
Düşük çözünürlüklü bir monitörünüz varsa, sanal makinenizi bu şekilde yarım olarak görüyorsanız:
Şimdilik çaresiz kaydırma çubukları ile uğraşıp duracaksınız. Pardus ile fare uyumu olduğu için işaretçiyi istediğimiz gibi gezdirebilmemiz harika. Ekrana sığmamasına çözüm olarak dinamik çözünürlük değiştirme açık olmadığı ve şimdilik misafir eklentilerini de kuramayacağımız için tek yapabileceğimiz sağ Ctrl + F'ye basarak tam ekran türüne geçmek. Çözüm olmadıysa tekrar basarak geri dönelim.
Sanallaştırmanın sağladığı bazı getiriler:
- Sanal makineyi duraklatma. Evet aynı bir oyun gibi sanal
makinenizi bir anda duraklatabilir ve tekrardan kaldığı yerden devam
edebilirsiniz. Bunun için sağ Ctrl + P'ye basmanız yeterli. Tekrar basınca
aynen devam eder.
- Anlık durum kaydetme. Gerçekten paha biçilemez bir
özellik. Hem çok daha hızlı açılış ve kapanış sağladığı için sanal makinenizi
gerçekmiş gibi kapatmanız ihtiyacını tamamen ortadan kaldırıyor hem de birden
çok anlık durum kaydedebilme özelliği ile istediğiniz yapılandırmaya çok kısa
bir süre içinde dönebilme imkanı sağlıyor. İster sistemi mahvedin ister bütün
verilerinizi kaybedin ister sonradan pişman olacağınız bir sürücü veya paket
kurun hiç önemli değil. Önceki sistem görüntüsüne dönün ve o andan itibaren
devam.
Sanal makinemiz için bazı kısayol düğmeleri şu şekilde (Host
= Sağ Ctrl):
Ctrl + Alt + Del = Host + Del
Ctrl + Alt + F1 = Host + F1
Ctrl + Alt + Back Space = Host + Back Space
Kurulum bitti. Ve masaüstü karşımızda. Şimdi benim önerim
olarak yapmamız gereken makinenin bu halinin bir anlık görüntüsünü almak. Bu
sayede istediğimiz an yeni kurulmuş bir Pardus'umuz olacak. İstediğimiz değişiklikleri
yaptıktan sonra memnun kalmazsak aynen geri döneriz, memnun kalırsak tekrar
görüntü alırız. Bu kadar basit ve kolaylaştırıcı. Bunun için sağ Ctrl + T'ye
basıp anımsatıcı bir isim ve açıklama yazmamız yeterli. Artık sanal makine
penceremizi kapatırken onay kutusu halinde bize o duruma dönmeyi isteyip
istemediğimizi soracak. Ve ana pencerede herhangi bir anlık görüntüden
başlayabilme seçeneğimiz etkin olacak. Ayrıca bu anlık görüntüleri sanal sabit
disk haline getirebilme imkanımız da var.
Sanal makine açılır açılmaz bilgisayarımdaki internet
bağlantısını algıladı ve artık doğrudan internete bağlı. Yani sanal makinenizi
uzun süre kullanmak niyetinde iseniz aynı gerçek makineymiş gibi çeşitli
güvenlik çözümlerine ihtiyacınız olacak. Sırf oluşabilecek güvenlik
açıklarından dolayı Sony dizüstü bilgisayarlarında donanımsal sanallaştırmayı
kapalı olarak sunmuştu bir ara. Bu derece ciddi bir konu.
Pardus, sanal makinede kullanımı halinde dinamik olarak
ekran çözünürlüğünü değiştirebildiği için artık keyfinize göre pencere boyutunu
ayarlayabilirsiniz. Anında o çözünürlüğe geçecektir.
Eğer sanal olarak Windows kullanıyor olsaydık bu ve daha
birçok konuda ek destek için misafir eklentilerini de sanal Windows'umuza
kurmamız gerekecekti. Kurulum için Aygıtlar menüsünde Misafir eklentilerini
yükle dedikten sonra sanal CD sürücümüzdeki Windows uygulamasını kurup sanal
makineyi yeniden başlatmak yeterli olacaktı. Linux için ise aynı CD kalıbındaki
autorun.sh dosyasını root hakları ile çalıştırmak yeterli.
KAYNAKÇA:



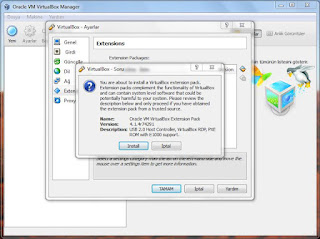







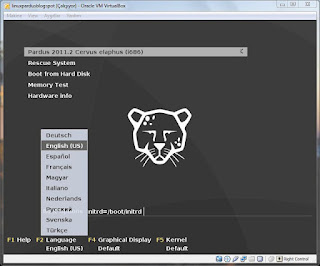



Yorumlar
Yorum Gönder